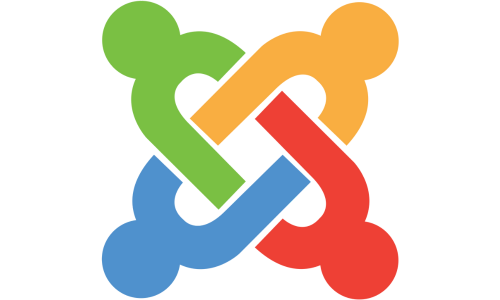Chào bạn, nếu bạn đang tự quản lý một webserver và cảm thấy “choáng ngợp” với giao diện dòng lệnh phức tạp, thì CyberPanel chính là “cứu tinh” mà bạn đang tìm kiếm đấy! CyberPanel là một control panel quản lý webserver miễn phí, mạnh mẽ và dễ sử dụng, giúp bạn thực hiện các tác vụ quản trị một cách trực quan và hiệu quả. Hôm nay, mình sẽ cùng bạn khám phá cách sử dụng CyberPanel từ những bước cơ bản nhất, giúp bạn tự tin làm chủ “ngôi nhà” website của mình. Cứ như là mình đang cùng nhau “làm quen” với một người trợ lý ảo đắc lực vậy!
CyberPanel là gì? Tại sao nó lại “hot hit”?
Trước khi đi vào hướng dẫn chi tiết, hãy cùng nhau tìm hiểu sơ qua về CyberPanel và những ưu điểm nổi bật của nó nhé:
- Miễn phí và mã nguồn mở: CyberPanel hoàn toàn miễn phí để sử dụng và có phiên bản mã nguồn mở, mang lại sự linh hoạt và khả năng tùy chỉnh cao.
- Giao diện trực quan và dễ sử dụng: Với giao diện web dựa trên trình duyệt, CyberPanel giúp bạn dễ dàng thực hiện các tác vụ quản trị chỉ bằng vài cú click chuột, không cần phải “vật lộn” với dòng lệnh.
- Hỗ trợ OpenLiteSpeed: CyberPanel được tích hợp sẵn với OpenLiteSpeed, một webserver mã nguồn mở hiệu suất cao, nổi tiếng với khả năng xử lý lượng truy cập lớn và tốc độ nhanh chóng.
- Nhiều tính năng mạnh mẽ: CyberPanel cung cấp đầy đủ các tính năng cần thiết để quản lý một webserver, bao gồm quản lý website, database, FTP, email, DNS, SSL và nhiều hơn nữa.
- Cài đặt dễ dàng: Quá trình cài đặt CyberPanel trên server thường rất đơn giản và nhanh chóng.
Với những ưu điểm này, CyberPanel đang ngày càng trở nên phổ biến và được nhiều người tin dùng để quản lý webserver của mình.

Hướng dẫn chi tiết cách sử dụng CyberPanel
Bây giờ, chúng ta sẽ cùng nhau đi vào chi tiết các bước để sử dụng CyberPanel để quản lý webserver nhé:
Bước 1: Đăng nhập vào CyberPanel
Sau khi cài đặt CyberPanel thành công trên server, bạn có thể truy cập vào giao diện quản trị thông qua trình duyệt web bằng cách nhập địa chỉ IP của server theo định dạng sau: https://your_server_ip:8090. Bạn sẽ thấy một trang đăng nhập, hãy sử dụng thông tin tài khoản quản trị (thường là admin và mật khẩu bạn đã đặt trong quá trình cài đặt) để đăng nhập.
Lời khuyên: Hãy đảm bảo rằng bạn đang sử dụng kết nối HTTPS (có biểu tượng khóa ở thanh địa chỉ) để bảo mật thông tin đăng nhập của mình.
Bước 2: Làm quen với Dashboard (Bảng điều khiển)
Sau khi đăng nhập thành công, bạn sẽ được chuyển đến trang Dashboard. Đây là nơi bạn có thể theo dõi tổng quan về tình trạng server, xem các thông số quan trọng như CPU usage, RAM usage, disk usage, và truy cập nhanh vào các chức năng quản lý chính.
Dashboard thường được chia thành các phần chính sau:
- Server Status: Hiển thị thông tin về tình trạng hoạt động của server.
- Website: Chứa các công cụ để quản lý website.
- Database: Chứa các công cụ để quản lý cơ sở dữ liệu.
- FTP: Chứa các công cụ để quản lý tài khoản FTP.
- Email: Chứa các công cụ để quản lý email.
- DNS: Chứa các công cụ để quản lý bản ghi DNS.
- SSL: Chứa các công cụ để quản lý chứng chỉ SSL.
- Packages: Chứa các công cụ để quản lý các gói tài nguyên cho người dùng.
- Users: Chứa các công cụ để quản lý người dùng CyberPanel.
- Security: Chứa các công cụ để quản lý bảo mật server.
- Logs: Chứa các công cụ để xem nhật ký hoạt động của server.
Hãy dành một chút thời gian để khám phá và làm quen với giao diện Dashboard này nhé.
Bước 3: Quản lý Website
Đây là một trong những chức năng quan trọng nhất của CyberPanel, cho phép bạn tạo, quản lý và cấu hình các website trên server của mình.
Tạo một website mới
- Trên Dashboard, bạn chọn Website -> Create Website.
- Bạn sẽ cần điền các thông tin sau:
- Package: Chọn gói tài nguyên mà bạn muốn gán cho website này (nếu bạn đã tạo các gói). Nếu không, bạn có thể chọn default.
- Owner: Chọn người dùng sở hữu website này (thường là admin).
- Domain Name: Nhập tên miền của website (ví dụ: yourdomain.com).
- PHP Version: Chọn phiên bản PHP mà bạn muốn sử dụng cho website này.
- SSL: Bạn có thể chọn SSL để tự động cài đặt chứng chỉ Let’s Encrypt SSL miễn phí cho website của mình.
- DKIM Support: Kích hoạt nếu bạn muốn sử dụng DKIM cho email của domain này.
- Create Mail Domain: Kích hoạt nếu bạn muốn tạo một mail domain cùng với website.
- OpenBaseDir Protection: Kích hoạt để tăng cường bảo mật.
- Sau khi điền đầy đủ thông tin, bạn nhấn nút Create Website.
Quản lý DNS
- Trên Dashboard, bạn chọn DNS -> Add/Delete Records.
- Chọn tên miền mà bạn muốn quản lý DNS.
- Bạn có thể thêm, chỉnh sửa hoặc xóa các bản ghi DNS như A Record, CNAME Record, MX Record, TXT Record, v.v.
Ví dụ: Nếu bạn muốn trỏ tên miền của mình đến địa chỉ IP của server, bạn sẽ cần thêm một bản ghi A Record với tên @ và giá trị là địa chỉ IP của server.
Thiết lập chứng chỉ SSL
- Trên Dashboard, bạn chọn SSL -> SSL Certificates.
- Chọn tên miền mà bạn muốn cài đặt SSL.
- Bạn có thể chọn Issue SSL để tự động cài đặt chứng chỉ Let’s Encrypt SSL miễn phí.
- Nếu bạn có chứng chỉ SSL riêng, bạn có thể chọn Install SSL Certificate.
Quản lý File
- Trên Dashboard, bạn chọn Website -> List Websites.
- Tìm đến website mà bạn muốn quản lý file và nhấn vào nút Manage.
- Trong trang quản lý website, bạn chọn File Manager.
- Một trình quản lý file trực quan sẽ hiện ra, cho phép bạn tải lên, tải xuống, chỉnh sửa, xóa và quản lý các file và thư mục của website.
Cấu hình Redirects (Chuyển hướng)
- Trên Dashboard, bạn chọn Website -> List Websites.
- Tìm đến website mà bạn muốn cấu hình redirect và nhấn vào nút Manage.
- Trong trang quản lý website, bạn chọn Rewrite Rules.
- Bạn có thể thêm các quy tắc rewrite để chuyển hướng người dùng từ một URL này sang một URL khác.
Ví dụ: Bạn có thể chuyển hướng tất cả các truy cập từ http://yourdomain.com sang https://yourdomain.com để đảm bảo kết nối an toàn.
Bước 4: Quản lý Database
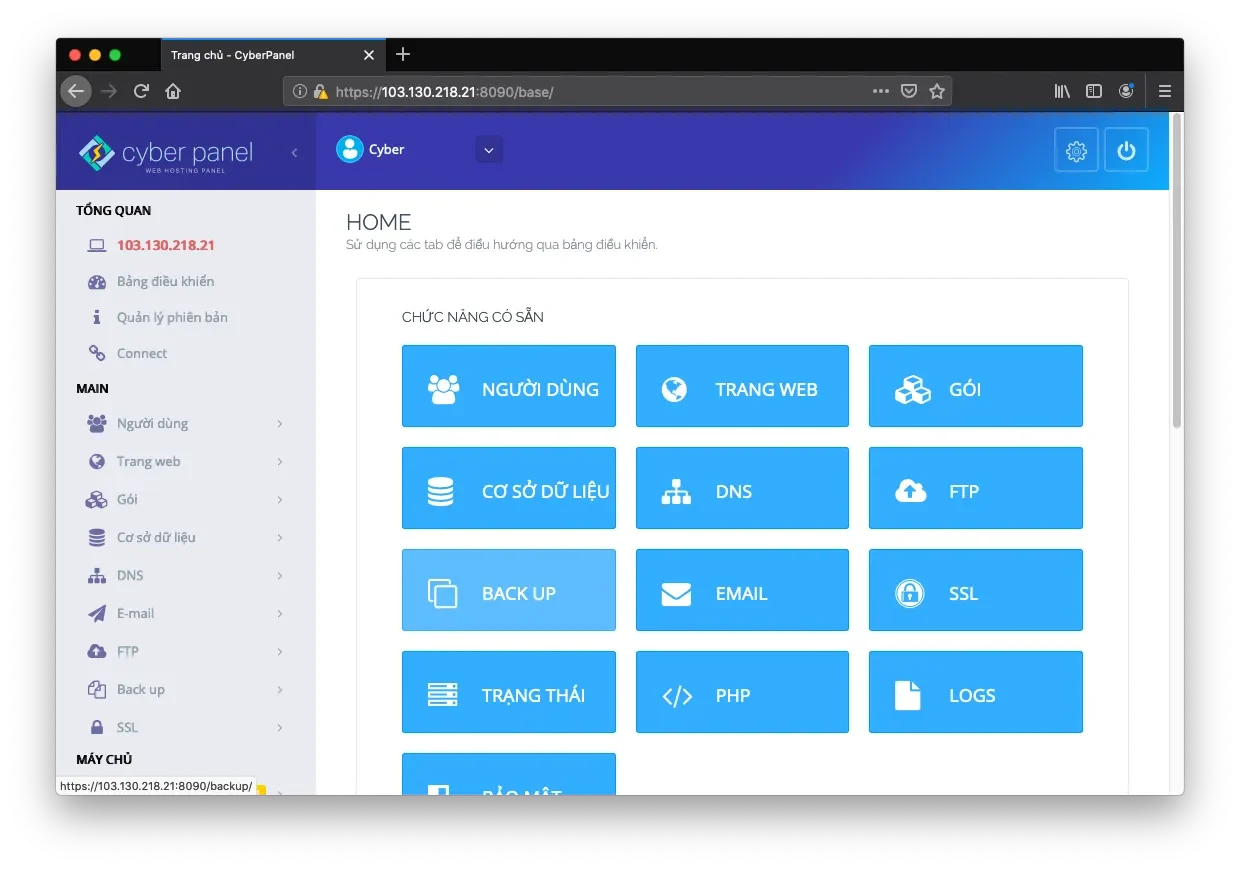
CyberPanel hỗ trợ quản lý cơ sở dữ liệu MySQL/MariaDB.
Tạo một database mới
- Trên Dashboard, bạn chọn Database -> Create Database.
- Chọn website mà bạn muốn liên kết với database này.
- Nhập tên database, tên người dùng và mật khẩu cho database.
- Nhấn nút Create Database.
Quản lý database bằng phpMyAdmin
- Trên Dashboard, bạn chọn Database -> phpMyAdmin.
- Bạn sẽ được chuyển đến giao diện phpMyAdmin, một công cụ phổ biến để quản lý cơ sở dữ liệu MySQL/MariaDB thông qua trình duyệt web. Tại đây, bạn có thể thực hiện các thao tác như tạo bảng, thêm dữ liệu, chạy truy vấn SQL, v.v.
Bước 5: Quản lý FTP
FTP (File Transfer Protocol) cho phép bạn tải lên và tải xuống các file từ server bằng các phần mềm FTP client như FileZilla.
Tạo một tài khoản FTP mới
- Trên Dashboard, bạn chọn FTP -> Create FTP Account.
- Chọn website mà bạn muốn tạo tài khoản FTP cho.
- Nhập tên người dùng, mật khẩu và đường dẫn (thư mục) mà bạn muốn cấp quyền truy cập cho tài khoản FTP này.
- Nhấn nút Create FTP Account.
Bước 6: Quản lý Email
CyberPanel cho phép bạn tạo và quản lý các tài khoản email cho domain của mình.
Tạo một tài khoản email mới
- Trên Dashboard, bạn chọn Email -> Create Email.
- Chọn domain mà bạn muốn tạo email.
- Nhập tên email, mật khẩu và dung lượng (quota) cho tài khoản email.
- Nhấn nút Create Email.
Truy cập Webmail
- Bạn có thể truy cập webmail bằng cách truy cập địa chỉ https://yourdomain.com:2083 hoặc thông qua liên kết Webmail trong mục Email trên Dashboard.
- Sử dụng tên email và mật khẩu bạn đã tạo để đăng nhập.
Bước 7: Quản lý Packages (Gói tài nguyên)
Packages cho phép bạn định nghĩa các giới hạn tài nguyên (ví dụ: dung lượng disk, băng thông, số lượng website, số lượng database) mà bạn muốn gán cho người dùng hoặc website.
- Trên Dashboard, bạn chọn Packages -> Create a Package hoặc List Packages.
- Bạn có thể tạo mới hoặc chỉnh sửa các gói tài nguyên hiện có.
Bước 8: Quản lý Security (Bảo mật)
CyberPanel cung cấp một số tính năng bảo mật để bảo vệ server và website của bạn.
- Firewall: Bạn có thể cấu hình firewall để cho phép hoặc chặn các kết nối đến server dựa trên cổng và địa chỉ IP. Truy cập Security -> Firewall.
- SSL: Chúng ta đã đề cập đến việc cài đặt SSL ở trên.
- ModSecurity: Bạn có thể kích hoạt ModSecurity để bảo vệ website khỏi các cuộc tấn công phổ biến. Truy cập Security -> ModSecurity.
Bước 9: Theo dõi Server (Server Monitoring)
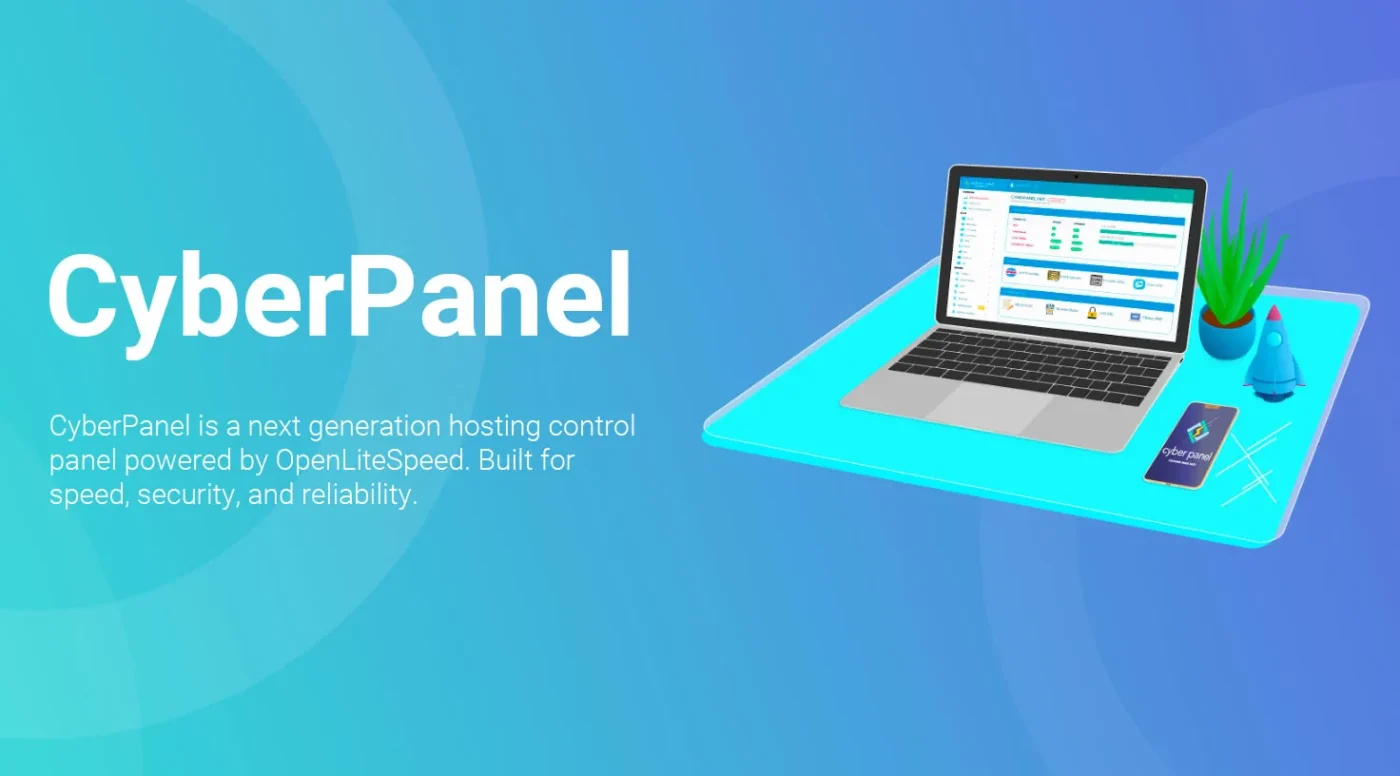
CyberPanel cho phép bạn theo dõi tình trạng hoạt động của server một cách trực quan.
- Trên Dashboard, bạn có thể xem các biểu đồ về CPU usage, RAM usage, disk usage và network usage.
- Bạn cũng có thể truy cập Logs để xem các nhật ký hoạt động của server và các dịch vụ khác.
Bước 10: Backup và Restore (Sao lưu và Khôi phục)
Việc sao lưu website thường xuyên là rất quan trọng để phòng tránh các sự cố không mong muốn.
- Trên Dashboard, bạn chọn Website -> List Websites.
- Tìm đến website mà bạn muốn sao lưu và nhấn vào nút Manage.
- Trong trang quản lý website, bạn chọn Backup.
- Bạn có thể tạo bản sao lưu ngay lập tức hoặc cấu hình lịch sao lưu tự động.
- Để khôi phục từ bản sao lưu, bạn cũng truy cập vào mục Backup và chọn Restore Backup.
Tổng kết: CyberPanel – Người bạn đồng hành đáng tin cậy
CyberPanel là một công cụ quản lý webserver mạnh mẽ và dễ sử dụng, đặc biệt phù hợp cho những người mới bắt đầu hoặc không muốn làm việc quá nhiều với dòng lệnh. Với giao diện trực quan và nhiều tính năng hữu ích, CyberPanel sẽ giúp bạn quản lý webserver WordPress của mình một cách hiệu quả và tiết kiệm thời gian. Hy vọng rằng hướng dẫn này đã giúp bạn có cái nhìn tổng quan và tự tin hơn khi sử dụng CyberPanel. Chúc bạn thành công!