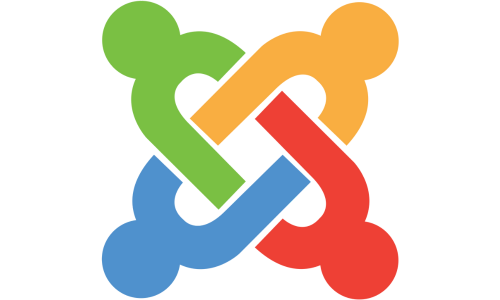Chào các bạn, nếu bạn đang tìm kiếm một bảng điều khiển mạnh mẽ và dễ sử dụng để quản trị website của mình, thì DirectAdmin có thể là một lựa chọn tuyệt vời. Mặc dù không phổ biến bằng cPanel, DirectAdmin vẫn được rất nhiều nhà cung cấp hosting tin dùng nhờ sự ổn định, tốc độ và giao diện thân thiện. Trong bài viết này, mình sẽ chia sẻ với các bạn hướng dẫn chi tiết từ A đến Z về cách sử dụng DirectAdmin để quản trị website, đặc biệt dành cho những người mới bắt đầu. Hãy cùng khám phá nhé!
DirectAdmin là gì và tại sao nó là lựa chọn tốt để quản trị website?
Trước khi đi vào chi tiết, chúng ta hãy cùng tìm hiểu xem DirectAdmin là gì và những ưu điểm nổi bật của nó.
Giới thiệu về DirectAdmin
DirectAdmin là một ứng dụng quản lý hosting web được thiết kế để giúp người dùng quản trị máy chủ và website của họ thông qua giao diện web. Nó cung cấp các công cụ để quản lý tài khoản hosting, tên miền, email, cơ sở dữ liệu, tập tin và nhiều khía cạnh khác của website.
Mình nhớ lần đầu tiên sử dụng DirectAdmin, mình đã ấn tượng với giao diện gọn gàng và logic của nó. Mọi thứ dường như được sắp xếp rất khoa học, giúp mình dễ dàng tìm thấy các chức năng cần thiết.
Ưu điểm của việc sử dụng DirectAdmin
So với các control panel khác như cPanel hay Plesk, DirectAdmin có những ưu điểm riêng biệt:
- Nhẹ và nhanh: DirectAdmin được biết đến với tốc độ hoạt động nhanh và ít tiêu tốn tài nguyên hệ thống hơn, điều này rất quan trọng đối với hiệu suất của website.
- Giao diện đơn giản và dễ sử dụng: Giao diện của DirectAdmin được thiết kế trực quan, các chức năng được phân chia rõ ràng, phù hợp với cả người dùng mới bắt đầu.
- Chi phí hợp lý: Thông thường, chi phí bản quyền của DirectAdmin thấp hơn so với một số control panel phổ biến khác, giúp giảm chi phí cho nhà cung cấp hosting và người dùng cuối.
- Tính ổn định: DirectAdmin được đánh giá cao về tính ổn định và ít gặp lỗi trong quá trình sử dụng.
Với những ưu điểm này, DirectAdmin là một lựa chọn đáng cân nhắc cho những ai muốn một giải pháp quản trị website hiệu quả và tiết kiệm.
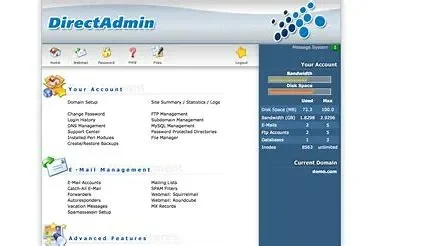
Hướng dẫn đăng nhập vào DirectAdmin
Bước đầu tiên để quản trị website bằng DirectAdmin là bạn cần phải đăng nhập vào bảng điều khiển này.
Lấy thông tin đăng nhập
Thông thường, thông tin đăng nhập vào DirectAdmin sẽ được nhà cung cấp dịch vụ hosting gửi cho bạn trong email chào mừng sau khi bạn đăng ký dịch vụ. Thông tin này thường bao gồm:
- Địa chỉ truy cập (URL): Thường có dạng yourdomain.com:2222 hoặc một địa chỉ IP kèm theo port 2222.
- Tên đăng nhập (Username): Thường là tên tài khoản hosting của bạn.
- Mật khẩu (Password): Mật khẩu để đăng nhập vào tài khoản DirectAdmin.
Nếu bạn không tìm thấy thông tin này, hãy liên hệ với bộ phận hỗ trợ của nhà cung cấp hosting để được trợ giúp.
Truy cập giao diện DirectAdmin
- Mở trình duyệt web (ví dụ: Chrome, Firefox, Edge).
- Nhập địa chỉ truy cập DirectAdmin mà nhà cung cấp đã cung cấp vào thanh địa chỉ của trình duyệt (ví dụ: yourdomain.com:2222).
- Bạn sẽ được chuyển đến trang đăng nhập DirectAdmin.
- Nhập tên đăng nhập (Username) và mật khẩu (Password) của bạn vào các ô tương ứng.
- Nhấp vào nút “Login” hoặc “Sign In” để đăng nhập.
Sau khi đăng nhập thành công, bạn sẽ thấy giao diện chính của DirectAdmin.
Tổng quan về giao diện DirectAdmin và các chức năng chính
Giao diện DirectAdmin được thiết kế khá trực quan và dễ làm quen. Chúng ta sẽ cùng nhau điểm qua các phần chính và các chức năng quan trọng.
Các cấp độ người dùng trong DirectAdmin
DirectAdmin có ba cấp độ người dùng chính:
- Administrator (Quản trị viên): Cấp độ cao nhất, có quyền quản lý toàn bộ server, tạo và quản lý các tài khoản reseller và user.
- Reseller (Đại lý): Cấp độ trung gian, có quyền tạo và quản lý các tài khoản user (khách hàng).
- User (Người dùng): Cấp độ thông thường, dùng để quản lý các website, email, cơ sở dữ liệu và các dịch vụ khác liên quan đến tài khoản hosting của họ.
Trong bài viết này, chúng ta sẽ tập trung vào cấp độ User, là cấp độ mà hầu hết người dùng website sẽ sử dụng.
Các phần chính trong giao diện DirectAdmin
Sau khi đăng nhập với tài khoản User, bạn sẽ thấy giao diện được chia thành các phần chính như sau (tùy thuộc vào cấu hình của nhà cung cấp hosting, giao diện có thể có một chút khác biệt):
- Your Account (Tài khoản của bạn): Chứa các thông tin tổng quan về tài khoản hosting, dung lượng đĩa đã sử dụng, băng thông, số lượng tên miền, email và cơ sở dữ liệu được phép sử dụng.
- E-mail Manager (Quản lý Email): Cho phép bạn tạo và quản lý các tài khoản email, forwarder, autoresponder và các thiết lập liên quan đến email.
- Domain Management (Quản lý Tên miền): Nơi bạn có thể thêm và quản lý các tên miền, subdomain, trỏ DNS và các thiết lập liên quan đến tên miền.
- Account Manager (Quản lý Tài khoản): Cung cấp các công cụ để quản lý mật khẩu, thông tin liên hệ, thống kê truy cập và các thiết lập khác của tài khoản.
- Advanced Features (Các tính năng nâng cao): Bao gồm các công cụ như File Manager, quản lý cơ sở dữ liệu MySQL, Cron Jobs, Backup/Restore và nhiều tính năng khác.
Bên cạnh đó, ở phía trên cùng hoặc bên trái, bạn thường sẽ thấy một menu chính để nhanh chóng truy cập vào các chức năng này.
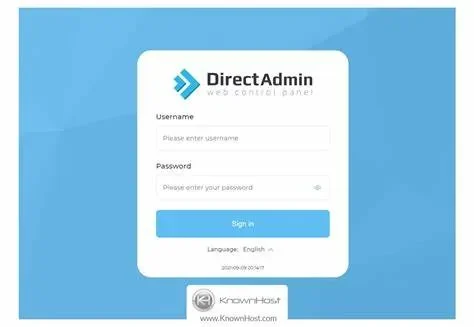
Hướng dẫn chi tiết các chức năng quản lý website trong DirectAdmin
Bây giờ, chúng ta sẽ đi vào chi tiết cách sử dụng các chức năng quan trọng nhất trong DirectAdmin để quản lý website của bạn.
Quản lý Files (Tập tin)
File Manager
File Manager là một công cụ quản lý tập tin trực quan cho phép bạn xem, tải lên, tải xuống, chỉnh sửa, xóa, đổi tên và quản lý các tập tin và thư mục trực tiếp trên trình duyệt web.
- Trong giao diện chính của DirectAdmin, tìm và nhấp vào mục “File Manager” (thường nằm trong phần “Advanced Features” hoặc tương tự).
- Bạn sẽ thấy một giao diện tương tự như trình quản lý tập tin trên máy tính của mình. Bạn có thể duyệt qua các thư mục, tạo thư mục mới, tải lên tập tin bằng nút “Upload”, tải xuống tập tin bằng cách chọn tập tin và nhấp vào “Download”, chỉnh sửa tập tin văn bản bằng cách chọn tập tin và nhấp vào “Edit” (nên cẩn thận khi chỉnh sửa các file hệ thống).
Mình thường sử dụng File Manager để tải lên các file cài đặt theme, plugin cho WordPress hoặc để chỉnh sửa nhanh một vài dòng code trong file cấu hình.
FTP Management
FTP (File Transfer Protocol) là một giao thức được sử dụng để truyền tải các tập tin giữa máy tính của bạn và server hosting. DirectAdmin cho phép bạn tạo và quản lý các tài khoản FTP.
- Trong giao diện chính, tìm và nhấp vào mục “FTP Management” (thường nằm trong phần “Your Account”).
- Để tạo một tài khoản FTP mới, nhấp vào liên kết “Create FTP Account”.
- Nhập thông tin cần thiết như tên tài khoản (FTP Username), mật khẩu (Password), thư mục truy cập (Root Directory). Bạn có thể giới hạn quyền truy cập của tài khoản FTP này vào một thư mục cụ thể trên server.
- Nhấp vào nút “Create” để tạo tài khoản FTP.
Sau khi tạo tài khoản FTP, bạn có thể sử dụng các phần mềm FTP client như FileZilla để kết nối đến server và quản lý tập tin.
Quản lý Databases (Cơ sở dữ liệu)
MySQL Management
DirectAdmin hỗ trợ quản lý cơ sở dữ liệu MySQL. Tại đây, bạn có thể tạo, xóa và quản lý các cơ sở dữ liệu.
- Trong giao diện chính, tìm và nhấp vào mục “MySQL Management” (thường nằm trong phần “Advanced Features”).
- Để tạo một cơ sở dữ liệu mới, nhấp vào nút “Create New Database”.
- Nhập tên cơ sở dữ liệu (Database Name) và tên người dùng (Database Username) bạn muốn tạo. Bạn cũng sẽ cần nhập mật khẩu cho người dùng này.
- Nhấp vào nút “Create”. Cơ sở dữ liệu và người dùng sẽ được tạo thành công. Hãy nhớ lưu lại tên cơ sở dữ liệu, tên người dùng và mật khẩu vì bạn sẽ cần chúng khi cài đặt các ứng dụng web như WordPress.
phpMyAdmin
phpMyAdmin là một công cụ web phổ biến được tích hợp trong DirectAdmin, cho phép bạn quản lý cơ sở dữ liệu MySQL một cách trực quan.
- Trong phần “MySQL Management”, bạn sẽ thấy danh sách các cơ sở dữ liệu đã tạo.
- Bên cạnh mỗi cơ sở dữ liệu, thường có một liên kết “phpMyAdmin”. Nhấp vào liên kết này để mở giao diện phpMyAdmin trong một tab mới.
- Trong phpMyAdmin, bạn có thể duyệt, chỉnh sửa, thêm, xóa các bảng và dữ liệu trong cơ sở dữ liệu của mình.
Quản lý Domains (Tên miền)
Domain Setup
Chức năng này cho phép bạn thêm và quản lý các tên miền liên kết với tài khoản hosting của mình.
- Trong giao diện chính, tìm và nhấp vào mục “Domain Setup” (thường nằm trong phần “Your Account”).
- Để thêm một tên miền mới, nhấp vào nút “Add New”.
- Nhập tên miền bạn muốn thêm vào ô “Domain”.
- Bạn có thể tùy chọn thiết lập các thư mục cho tên miền này.
- Nhấp vào nút “Add” để thêm tên miền.
Subdomain Management
Subdomain là một phần mở rộng của tên miền chính (ví dụ: blog.yourdomain.com). Bạn có thể tạo và quản lý các subdomain tại đây.
- Trong phần “Domain Setup”, chọn tên miền chính mà bạn muốn tạo subdomain.
- Nhấp vào nút “Add Subdomain”.
- Nhập tên subdomain bạn muốn tạo (ví dụ: blog).
- Nhấp vào nút “Create”.
DNS Management
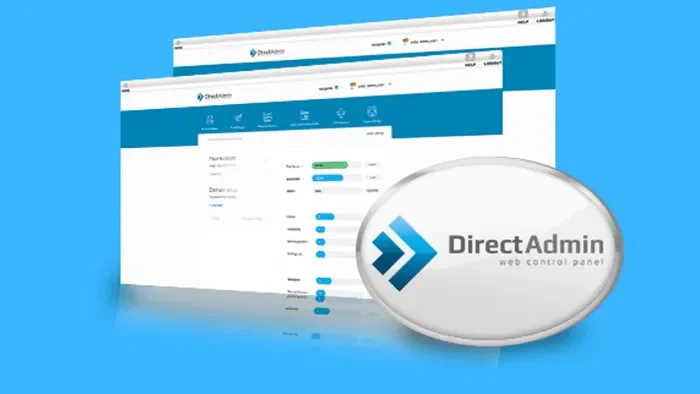
DNS (Domain Name System) là hệ thống phân giải tên miền thành địa chỉ IP. DirectAdmin cho phép bạn quản lý các bản ghi DNS của tên miền.
- Trong phần “Domain Setup”, chọn tên miền bạn muốn quản lý DNS.
- Nhấp vào nút “DNS Management”.
- Tại đây, bạn có thể thêm, chỉnh sửa hoặc xóa các bản ghi DNS như bản ghi A (trỏ tên miền đến IP), bản ghi CNAME (tạo bí danh), bản ghi MX (quản lý email). Hãy cẩn thận khi chỉnh sửa các bản ghi DNS nếu bạn không chắc chắn về những gì mình đang làm, vì việc cấu hình sai có thể khiến website của bạn không truy cập được.
Quản lý Email
Email Accounts
Đây là nơi bạn có thể tạo và quản lý các tài khoản email với đuôi là tên miền của bạn (ví dụ: [email protected]).
- Trong giao diện chính, tìm và nhấp vào mục “E-mail Accounts” (thường nằm trong phần “E-mail Manager”).
- Để tạo một tài khoản email mới, nhấp vào nút “Create Mail Account”.
- Nhập tên email (Email Address), mật khẩu (Password) và hạn ngạch (Quota) cho tài khoản email này.
- Nhấp vào nút “Create” để tạo tài khoản email.
- Bạn có thể truy cập webmail để kiểm tra email bằng cách nhấp vào liên kết “Webmail” bên cạnh tài khoản email.
Webmail
Webmail cho phép bạn truy cập và quản lý email của mình trực tiếp trên trình duyệt web. DirectAdmin thường cung cấp một số tùy chọn webmail như Roundcube hoặc SquirrelMail.
- Trong phần “E-mail Accounts”, bạn có thể thấy liên kết “Webmail” bên cạnh mỗi tài khoản email. Nhấp vào liên kết này để truy cập hộp thư đến của bạn.
- Bạn cũng có thể truy cập webmail bằng cách truy cập địa chỉ yourdomain.com/webmail hoặc webmail.yourdomain.com trong trình duyệt.
Email Forwarders
Chức năng này cho phép bạn tự động chuyển tiếp email từ một địa chỉ email này sang một địa chỉ email khác.
- Trong phần “E-mail Manager”, nhấp vào mục “Forwarders”.
- Nhấp vào nút “Add Email Forwarder”.
- Nhập địa chỉ email bạn muốn chuyển tiếp (Source Email) và địa chỉ email đích (Destination Email).
- Nhấp vào nút “Create” để tạo forwarder.
Autoresponders
Autoresponder cho phép bạn thiết lập các tin nhắn trả lời tự động cho các email gửi đến một địa chỉ email cụ thể.
- Trong phần “E-mail Manager”, nhấp vào mục “Autoresponders”.
- Nhấp vào nút “Add Auto Responder”.
- Chọn địa chỉ email, thiết lập thời gian bắt đầu và kết thúc, nhập nội dung tin nhắn trả lời tự động và nhấp vào nút “Create”.
Quản lý SSL
SSL Certificates
SSL (Secure Sockets Layer) là một giao thức bảo mật giúp mã hóa dữ liệu giữa trình duyệt của người dùng và server web. DirectAdmin giúp bạn dễ dàng cài đặt và quản lý chứng chỉ SSL cho website của mình.
- Trong giao diện chính, tìm và nhấp vào mục “SSL Certificates” (thường nằm trong phần “Advanced Features”).
- Bạn có thể chọn sử dụng chứng chỉ SSL miễn phí thông qua Let’s Encrypt (thường được gọi là “Free & automatic certificate from Let’s Encrypt”). Chỉ cần chọn tùy chọn này và nhấp vào nút “Save”. DirectAdmin sẽ tự động tạo và cài đặt chứng chỉ SSL cho tên miền của bạn.
- Nếu bạn có chứng chỉ SSL trả phí, bạn có thể chọn tùy chọn “Paste a pre-generated certificate and key” và dán chứng chỉ và khóa riêng tư vào các ô tương ứng, sau đó nhấp vào nút “Save”.
AutoSSL
AutoSSL là một tính năng tự động gia hạn chứng chỉ SSL Let’s Encrypt, giúp bạn đảm bảo website của mình luôn được bảo mật với HTTPS mà không cần phải lo lắng về việc gia hạn thủ công. Hãy chắc chắn rằng tính năng này đã được kích hoạt trên server của bạn (thường là mặc định).
Các chức năng nâng cao khác trong DirectAdmin
Ngoài các chức năng cơ bản đã đề cập, DirectAdmin còn cung cấp một số tính năng nâng cao khác:
Backup/Restore
Cho phép bạn tạo bản sao lưu (backup) toàn bộ tài khoản hosting của mình hoặc khôi phục lại từ một bản sao lưu đã có.
- Trong giao diện chính, tìm và nhấp vào mục “Backup” hoặc “Backup/Restore” (thường nằm trong phần “Advanced Features”).
- Để tạo bản sao lưu, chọn các tùy chọn bạn muốn bao gồm (ví dụ: toàn bộ tài khoản, chỉ files, chỉ database) và nhấp vào nút “Create Backup”.
- Để khôi phục từ bản sao lưu, chọn bản sao lưu bạn muốn khôi phục trong danh sách và nhấp vào nút “Restore”. Hãy cẩn thận khi khôi phục vì nó sẽ ghi đè lên dữ liệu hiện tại của bạn.
Mình luôn khuyên bạn nên tạo bản sao lưu website thường xuyên, đặc biệt trước khi thực hiện bất kỳ thay đổi lớn nào.
Cron Jobs
Cron Jobs cho phép bạn lên lịch để chạy các script tự động vào một thời gian nhất định. Điều này có thể hữu ích cho việc tự động hóa các tác vụ như backup, xóa cache hoặc gửi email định kỳ.
- Trong giao diện chính, tìm và nhấp vào mục “Cron Jobs” (thường nằm trong phần “Advanced Features”).
- Bạn có thể thiết lập thời gian chạy (phút, giờ, ngày, tháng, thứ) và lệnh (command) mà bạn muốn thực thi.
IP Blocker
Tương tự như trong cPanel, tính năng này cho phép bạn chặn truy cập từ một địa chỉ IP cụ thể vào website của mình.
- Trong giao diện chính, tìm và nhấp vào mục “IP Blocker” (thường nằm trong phần “Advanced Features”).
- Nhập địa chỉ IP bạn muốn chặn và nhấp vào nút “Add”.
Website Statistics
Cung cấp các thông tin thống kê về lưu lượng truy cập website của bạn, bao gồm số lượt truy cập, số trang đã xem, băng thông sử dụng và nhiều thông tin khác.
- Trong giao diện chính, tìm và nhấp vào mục “Site Summary / Statistics / Logs” (thường nằm trong phần “Your Account”).
- Bạn sẽ thấy các thông tin thống kê chi tiết về website của mình.
Mẹo và kinh nghiệm sử dụng DirectAdmin hiệu quả
Để sử dụng DirectAdmin một cách hiệu quả nhất, mình muốn chia sẻ thêm một vài mẹo nhỏ:
- Tìm kiếm chức năng: Nếu bạn không nhớ vị trí của một chức năng nào đó, hãy sử dụng ô tìm kiếm ở phía trên cùng của giao diện.
- Tùy chỉnh giao diện: DirectAdmin cho phép bạn tùy chỉnh giao diện theo sở thích cá nhân. Bạn có thể thay đổi theme, sắp xếp lại các biểu tượng để dễ dàng truy cập các chức năng thường dùng.
- Theo dõi tài nguyên sử dụng: Hãy thường xuyên kiểm tra thông tin về dung lượng đĩa, băng thông và các tài nguyên khác trong phần “Your Account” để đảm bảo bạn không vượt quá giới hạn của gói hosting.
- Tham khảo tài liệu hoặc liên hệ nhà cung cấp hosting: Nếu bạn gặp bất kỳ khó khăn nào khi sử dụng DirectAdmin, đừng ngần ngại tìm kiếm hướng dẫn trên website của nhà cung cấp hosting hoặc liên hệ với bộ phận hỗ trợ kỹ thuật của họ.
Kết luận
DirectAdmin là một công cụ quản trị hosting mạnh mẽ và thân thiện, đặc biệt phù hợp với những ai đang tìm kiếm một giải pháp nhẹ nhàng, nhanh chóng và dễ sử dụng. Hy vọng với hướng dẫn chi tiết từ A đến Z này, bạn đã có thể tự tin quản trị website của mình bằng DirectAdmin một cách hiệu quả. Chúc các bạn thành công!