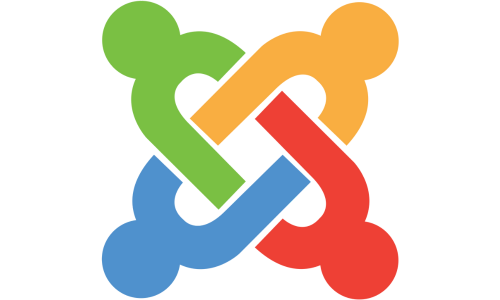Chào bạn, nếu bạn đang ấp ủ ý tưởng xây dựng một website cho riêng mình hoặc cho công việc kinh doanh, WordPress chắc chắn là một cái tên không còn xa lạ. Với sự linh hoạt, dễ sử dụng và cộng đồng hỗ trợ khổng lồ, WordPress đã trở thành nền tảng được hàng triệu người trên thế giới tin dùng. Tuy nhiên, để website WordPress của bạn không chỉ đẹp mà còn hoạt động nhanh chóng và hiệu quả, việc cài đặt và tối ưu đúng cách là vô cùng quan trọng. Hôm nay, mình sẽ chia sẻ với bạn một hướng dẫn chi tiết từ A đến Z về cách cài đặt và tối ưu WordPress, giúp bạn có một website chuyên nghiệp và đạt tốc độ “ánh sáng” nhé!
Phần 1: Hướng dẫn cài đặt WordPress cho người mới bắt đầu
Nếu bạn mới làm quen với WordPress, đừng lo lắng, quá trình cài đặt thực ra rất đơn giản và có nhiều cách để thực hiện. Dưới đây là hai phương pháp phổ biến nhất:
1. Cài đặt WordPress tự động qua hosting (dành cho người mới)
Đây là cách cài đặt WordPress dễ dàng nhất, thường được cung cấp bởi hầu hết các nhà cung cấp dịch vụ hosting.
Các bước thực hiện:
- Đăng ký tài khoản hosting và domain: Trước tiên, bạn cần chọn một nhà cung cấp hosting uy tín và đăng ký một tên miền (ví dụ: tenmienwebsite.com).
- Truy cập vào bảng điều khiển hosting (ví dụ: cPanel, Plesk): Sau khi đăng ký thành công, nhà cung cấp hosting sẽ gửi cho bạn thông tin đăng nhập vào bảng điều khiển hosting.
- Tìm kiếm công cụ cài đặt WordPress tự động: Trong bảng điều khiển hosting, bạn sẽ thường thấy các công cụ như “WordPress Installer”, “Softaculous Apps Installer”, hoặc tương tự. Hãy tìm và nhấp vào đó.
- Điền thông tin cần thiết: Công cụ cài đặt sẽ yêu cầu bạn cung cấp một số thông tin như:
- Chọn domain: Chọn tên miền mà bạn muốn cài đặt WordPress.
- Tên website: Nhập tên website của bạn.
- Mô tả website: Nhập một đoạn mô tả ngắn gọn về website của bạn.
- Tên người dùng quản trị: Chọn một tên người dùng để đăng nhập vào trang quản trị WordPress. Hãy chọn một tên người dùng khó đoán để tăng tính bảo mật.
- Mật khẩu quản trị: Tạo một mật khẩu mạnh và an toàn.
- Email quản trị: Nhập địa chỉ email của bạn.
- Bắt đầu cài đặt: Sau khi điền đầy đủ thông tin, hãy nhấp vào nút “Install” hoặc tương tự. Quá trình cài đặt sẽ diễn ra tự động và thường chỉ mất vài phút.
- Truy cập website WordPress: Sau khi cài đặt thành công, bạn có thể truy cập vào website của mình bằng cách gõ tên miền đã đăng ký. Để truy cập vào trang quản trị WordPress, bạn thêm /wp-admin vào cuối tên miền (ví dụ: tenmienwebsite.com/wp-admin) và đăng nhập bằng tên người dùng và mật khẩu đã tạo ở bước trên.
Ví dụ thực tế: Hồi mình mới tập tành làm website, mình cũng chọn cách cài đặt tự động này vì nó rất nhanh chóng và không đòi hỏi kiến thức kỹ thuật gì nhiều. Chỉ mất khoảng 5 phút là mình đã có ngay một website WordPress cơ bản để bắt đầu khám phá.

2. Cài đặt WordPress thủ công (dành cho người có kinh nghiệm hơn)
Cách cài đặt này phức tạp hơn một chút nhưng cho phép bạn kiểm soát nhiều hơn quá trình cài đặt.
Các bước thực hiện:
- Tải bộ cài đặt WordPress: Truy cập trang web chính thức của WordPress (https://wordpress.org/download/) và tải về phiên bản mới nhất.
- Tạo database MySQL: Truy cập vào bảng điều khiển hosting và tạo một database MySQL mới. Ghi lại tên database, tên người dùng database và mật khẩu.
- Tải bộ cài đặt WordPress lên hosting: Sử dụng phần mềm FTP (ví dụ: FileZilla) để kết nối đến hosting của bạn và tải toàn bộ thư mục WordPress đã tải về lên thư mục public_html (hoặc thư mục gốc) của bạn.
- Đổi tên file wp-config-sample.php thành wp-config.php: Tìm file wp-config-sample.php trong thư mục vừa tải lên, đổi tên nó thành wp-config.php.
Chỉnh sửa file wp-config.php: Mở file wp-config.php bằng trình soạn thảo văn bản và điền các thông tin về database mà bạn đã tạo ở bước 2 vào các dòng tương ứng:
PHP
/** The name of the database for WordPress */
define( ‘DB_NAME’, ‘your_database_name_here’ );
/** MySQL database username */
define( ‘DB_USER’, ‘your_username_here’ );
/** MySQL database password */
define( ‘DB_PASSWORD’, ‘your_password_here’ );
/** MySQL hostname */
define( ‘DB_HOST’, ‘localhost’ );
- Thay thế your_database_name_here, your_username_here, và your_password_here bằng thông tin database của bạn.
- Truy cập website để hoàn tất cài đặt: Mở trình duyệt và truy cập vào tên miền của bạn. Bạn sẽ được chuyển hướng đến trang cài đặt WordPress. Làm theo các bước hướng dẫn trên màn hình để chọn ngôn ngữ, thiết lập thông tin quản trị viên và hoàn tất quá trình cài đặt.
Sau khi cài đặt xong, bạn đã có thể bắt đầu khám phá và xây dựng website WordPress của mình.
Phần 2: Hướng dẫn tối ưu WordPress từ A đến Z để tăng tốc độ
Một website WordPress được cài đặt xong chỉ là bước khởi đầu. Để website hoạt động nhanh chóng, mượt mà và đạt hiệu quả tốt nhất, bạn cần thực hiện các bước tối ưu hóa sau đây:
1. Chọn theme nhẹ và tối ưu hóa
Theme là bộ mặt của website WordPress. Một theme được thiết kế tốt không chỉ đẹp mà còn phải nhẹ và được tối ưu hóa cho tốc độ.
Lời khuyên:
- Chọn theme từ các nhà phát triển uy tín: Các theme từ các nhà phát triển uy tín thường được code chuẩn chỉnh và được cập nhật thường xuyên.
- Ưu tiên các theme có thiết kế đơn giản: Các theme quá nhiều hiệu ứng phức tạp có thể làm chậm website của bạn.
- Kiểm tra tốc độ demo của theme: Trước khi quyết định chọn một theme, hãy kiểm tra tốc độ tải trang demo của nó bằng các công cụ như Google PageSpeed Insights hoặc GTmetrix.
- Cân nhắc sử dụng các theme framework: Các theme framework như GeneratePress, Astra, hoặc OceanWP rất nhẹ và cho phép bạn tùy chỉnh giao diện một cách linh hoạt.
Ví dụ thực tế: Mình đã từng sử dụng một theme miễn phí rất đẹp nhưng sau đó phát hiện ra nó làm website của mình tải rất chậm. Sau khi chuyển sang một theme trả phí nhẹ hơn và được tối ưu hóa tốt hơn, tốc độ website của mình đã cải thiện đáng kể.
2. Tối ưu hóa hình ảnh
Hình ảnh có dung lượng lớn là một trong những nguyên nhân chính khiến website tải chậm. Việc tối ưu hóa hình ảnh là cực kỳ quan trọng.
Các bước thực hiện:
- Chọn định dạng ảnh phù hợp: Sử dụng JPEG cho ảnh chụp và PNG cho logo hoặc ảnh có độ trong suốt. Cân nhắc sử dụng WebP cho hiệu quả nén tốt hơn.
- Thay đổi kích thước ảnh trước khi tải lên: Chỉ tải lên ảnh với kích thước thực tế cần hiển thị trên website.
- Nén ảnh: Sử dụng các công cụ nén ảnh trực tuyến như TinyPNG, TinyJPG hoặc các plugin nén ảnh cho WordPress như ShortPixel, Smush, EWWW Image Optimizer.
- Sử dụng Lazy Loading: Chỉ tải ảnh khi chúng xuất hiện trong tầm nhìn của người dùng. Bạn có thể sử dụng các plugin hỗ trợ lazy loading như Lazy Load by WP Rocket hoặc thuộc tính loading=”lazy” trong HTML.
3. Sử dụng plugin caching
Caching giúp lưu trữ các phiên bản tĩnh của trang web của bạn, nhờ đó khi người dùng truy cập lại, website sẽ tải nhanh hơn rất nhiều vì không cần phải tạo lại trang từ đầu.
Các plugin caching phổ biến:
- WP Rocket (trả phí)
- LiteSpeed Cache (miễn phí nếu bạn sử dụng hosting LiteSpeed)
- WP Fastest Cache (miễn phí và dễ sử dụng)
- Cache Enabler (miễn phí và đơn giản)
Lời khuyên: Hãy cài đặt và cấu hình một plugin caching phù hợp với website của bạn để cải thiện đáng kể tốc độ tải trang.
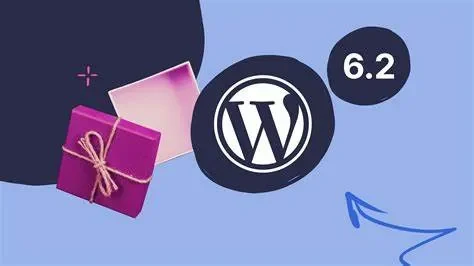
4. Tối ưu hóa database WordPress
Database WordPress có thể trở nên cồng kềnh theo thời gian do lưu trữ nhiều dữ liệu không cần thiết như các bản revisions của bài viết, spam comments, v.v. Việc tối ưu hóa database sẽ giúp website của bạn hoạt động nhanh hơn.
Các cách tối ưu hóa database:
- Xóa các bản revisions của bài viết: WordPress tự động lưu lại các phiên bản nháp của bài viết khi bạn chỉnh sửa. Bạn có thể giới hạn số lượng bản revisions được lưu hoặc xóa các bản revisions cũ.
- Xóa spam comments: Thường xuyên xóa các bình luận rác.
- Sử dụng plugin tối ưu hóa database: Các plugin như WP-Optimize hoặc Advanced Database Cleaner có thể giúp bạn tự động hóa quá trình này.
5. Sử dụng CDN (Content Delivery Network)
CDN là một mạng lưới các máy chủ phân tán trên toàn thế giới, lưu trữ các bản sao của nội dung tĩnh trên website của bạn (bao gồm cả hình ảnh, CSS, JavaScript). Khi người dùng truy cập website, nội dung sẽ được phân phối từ máy chủ CDN gần vị trí của họ nhất, giúp giảm thời gian tải trang.
Các nhà cung cấp CDN phổ biến:
- Cloudflare (có gói miễn phí)
- Amazon CloudFront
- BunnyCDN
6. Tắt các plugin không cần thiết
Mỗi plugin bạn cài đặt thêm vào WordPress đều sẽ tiêu tốn một phần tài nguyên của máy chủ. Cài đặt quá nhiều plugin không cần thiết có thể làm chậm website của bạn.
Lời khuyên: Hãy thường xuyên rà soát và gỡ bỏ các plugin mà bạn không còn sử dụng nữa.
7. Cập nhật WordPress, theme và plugin thường xuyên
Việc cập nhật WordPress, theme và plugin lên phiên bản mới nhất không chỉ giúp bạn có được các tính năng mới mà còn vá các lỗ hổng bảo mật và cải thiện hiệu suất.
8. Sử dụng phiên bản PHP mới nhất
WordPress được viết bằng ngôn ngữ PHP. Các phiên bản PHP mới hơn thường có hiệu suất tốt hơn và bảo mật hơn. Hãy kiểm tra xem hosting của bạn có hỗ trợ phiên bản PHP mới nhất không và cập nhật nếu có thể.
9. Tối ưu hóa CSS và JavaScript
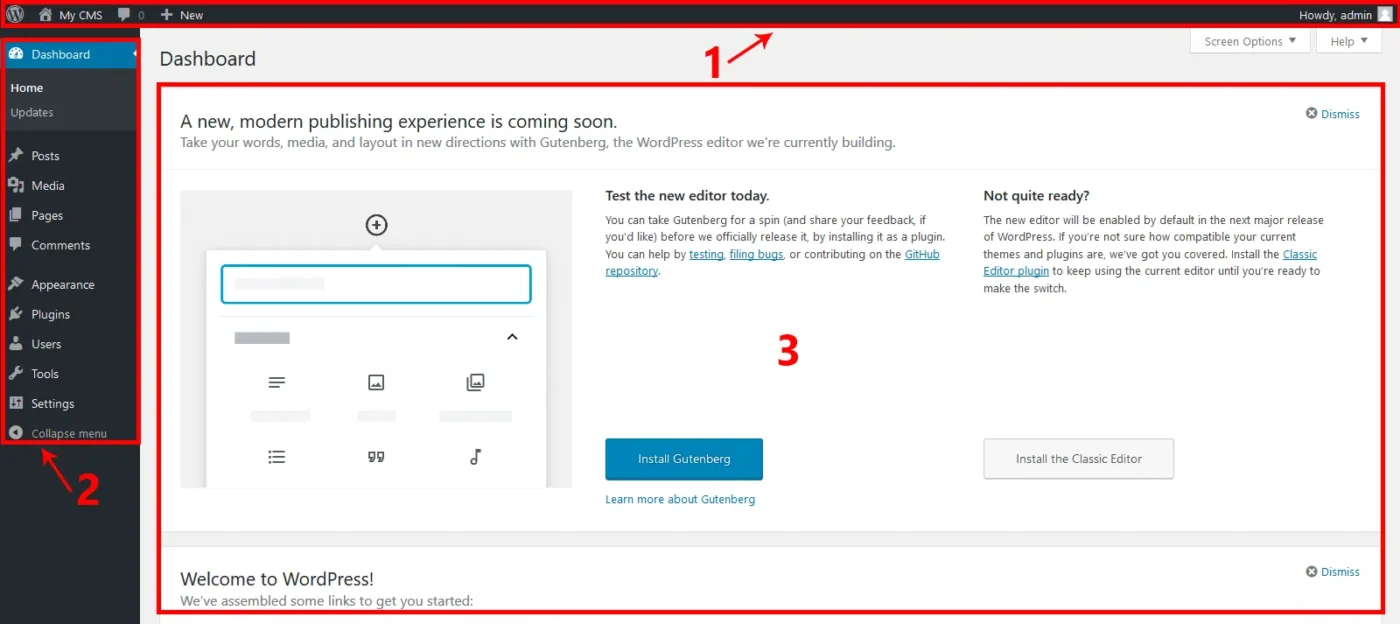
- Minify CSS và JavaScript: Loại bỏ các ký tự không cần thiết (khoảng trắng, dòng mới, comments) khỏi file CSS và JavaScript để giảm kích thước file. Bạn có thể sử dụng các plugin như Autoptimize hoặc WP Rocket để thực hiện việc này.
- Kết hợp các file CSS và JavaScript: Giảm số lượng HTTP requests bằng cách kết hợp nhiều file CSS và JavaScript thành một hoặc một vài file. Các plugin tối ưu hóa tốc độ thường có tính năng này.
- Defer parsing of JavaScript: Trì hoãn việc tải các file JavaScript không quan trọng để website có thể hiển thị nội dung chính nhanh hơn.
10. Theo dõi và kiểm tra tốc độ website thường xuyên
Sau khi thực hiện các bước tối ưu hóa, hãy thường xuyên kiểm tra tốc độ website của bạn bằng các công cụ như Google PageSpeed Insights, GTmetrix hoặc Pingdom để đánh giá hiệu quả và tìm ra các vấn đề cần cải thiện thêm.
Lời kết
Cài đặt và tối ưu WordPress là một quá trình liên tục. Bằng cách thực hiện theo hướng dẫn chi tiết từ A-Z này và kiên trì áp dụng các biện pháp tối ưu hóa, bạn hoàn toàn có thể xây dựng được một website WordPress chuyên nghiệp, nhanh chóng và hiệu quả. Chúc bạn thành công trên hành trình xây dựng website của mình!