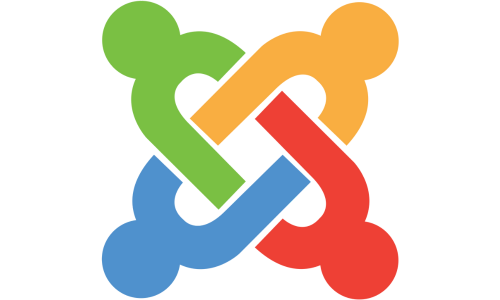Chào bạn, có bao giờ bạn cảm thấy “bất lực” khi website Joomla của mình bỗng dưng gặp trục trặc mà không biết nguyên nhân từ đâu? Đừng lo lắng nhé, chuyện này “xảy như cơm bữa” với những người làm website. Hôm nay, mình sẽ chia sẻ với bạn những “bí kíp” để kiểm tra log lỗi và debug trong Joomla, giúp bạn nhanh chóng tìm ra “bệnh” và “chữa trị” cho website của mình một cách hiệu quả. Cứ như là đang trò chuyện với một người bạn đang gặp khó khăn vậy đó!
Tại sao việc kiểm tra log lỗi và debug lại quan trọng?
Bạn cứ hình dung thế này, website của bạn giống như một cỗ máy phức tạp, được tạo thành từ rất nhiều “bộ phận” khác nhau. Đôi khi, một “bộ phận” nào đó gặp trục trặc, gây ra những “triệu chứng” như website chạy chậm, hiển thị lỗi, hoặc thậm chí “đình công” hoàn toàn.
Việc kiểm tra log lỗi và debug chính là cách chúng ta “khám bệnh” cho website. Các file log sẽ ghi lại những hoạt động của website, bao gồm cả những lỗi phát sinh. Nhờ đó, chúng ta có thể biết được “bộ phận” nào đang gặp vấn đề và tìm cách khắc phục.
Một số lợi ích cụ thể của việc kiểm tra log lỗi và debug:
- Nhanh chóng phát hiện và khắc phục lỗi: Giúp website hoạt động ổn định trở lại trong thời gian ngắn nhất.
- Hiểu rõ nguyên nhân gây ra lỗi: Tránh lặp lại những sai lầm tương tự trong tương lai.
- Tối ưu hiệu suất website: Phát hiện những “điểm nghẽn” làm chậm tốc độ tải trang.
- Đảm bảo an toàn cho website: Phát hiện các hoạt động bất thường có thể là dấu hiệu của tấn công.
Nói chung, việc này giống như việc chúng ta thường xuyên kiểm tra sức khỏe định kỳ cho bản thân vậy đó, giúp phát hiện sớm các vấn đề và có biện pháp xử lý kịp thời.

Các phương pháp kiểm tra log lỗi trong Joomla
Vậy, chúng ta có những “công cụ” nào để kiểm tra log lỗi trong Joomla? Dưới đây là một vài cách phổ biến và dễ thực hiện:
1. Sử dụng tính năng ghi lỗi của Joomla (Error Reporting)
Đây là cách đơn giản nhất và thường được sử dụng để theo dõi các lỗi cơ bản. Joomla tích hợp sẵn một tính năng cho phép bạn hiển thị các lỗi trực tiếp trên trình duyệt hoặc ghi chúng vào một file log.
Cách thực hiện:
- Bước 1: Đăng nhập vào trang quản trị (administrator) của website Joomla.
- Bước 2: Truy cập vào mục System (Hệ thống) -> Global Configuration (Cấu hình chung).
- Bước 3: Chuyển sang tab Server (Máy chủ).
- Bước 4: Tìm đến mục Error Reporting (Báo cáo lỗi).
Tại đây, bạn sẽ thấy một vài tùy chọn:
- None: Không hiển thị hoặc ghi lại bất kỳ lỗi nào.
- Simple: Chỉ hiển thị các lỗi cơ bản.
- Maximum: Hiển thị tất cả các loại lỗi, bao gồm cả cảnh báo và thông báo.
- Development: Tương tự như Maximum, nhưng hiển thị thêm thông tin chi tiết hữu ích cho việc phát triển.
Lời khuyên: Trong quá trình phát triển hoặc khi website gặp sự cố, bạn nên chọn Maximum hoặc Development để có được thông tin chi tiết nhất về lỗi. Sau khi đã khắc phục xong, bạn nên chuyển về None hoặc Simple để tránh hiển thị các thông tin nhạy cảm cho người dùng cuối.
Ngoài ra, bạn cũng có thể tùy chọn Log Almost Everything (Ghi nhật ký hầu hết mọi thứ) để ghi lại toàn bộ hoạt động của website vào file log.
- Bước 5: Sau khi chọn xong, đừng quên nhấn nút Save & Close (Lưu & Đóng) ở góc trên bên trái màn hình.
Tìm file log lỗi ở đâu?
Nếu bạn đã bật tính năng ghi log, các file log thường được lưu trữ trong thư mục administrator/logs/ của website. Tên file log thường là error.php hoặc có thể có thêm thông tin về ngày tháng. Bạn có thể sử dụng trình quản lý file của hosting hoặc phần mềm FTP để truy cập và xem nội dung của file log này.
Ví dụ: Giả sử bạn thấy một dòng lỗi trong file log có nội dung như sau: PHP Fatal error: Call to undefined function some_function() in /path/to/your/joomla/modules/mod_example/helper.php on line 15. Dòng này cho bạn biết rằng có một hàm tên là some_function() không được định nghĩa và nó nằm trong file helper.php của module mod_example, ở dòng thứ 15. Đây là một thông tin rất hữu ích để bạn xác định nguyên nhân và vị trí của lỗi.
2. Sử dụng công cụ Developer Tools của trình duyệt
Nếu lỗi xảy ra ở phía người dùng (ví dụ: lỗi JavaScript, lỗi CSS), bạn có thể sử dụng công cụ Developer Tools (Thường được gọi là “Inspect” hoặc “Kiểm tra phần tử”) của trình duyệt để xem thông tin chi tiết về lỗi.
Cách thực hiện:
- Bước 1: Mở website của bạn bằng trình duyệt (Chrome, Firefox, Edge, Safari,…).
- Bước 2: Nhấn phím F12 (hoặc chuột phải vào một phần tử trên trang và chọn Inspect).
- Bước 3: Công cụ Developer Tools sẽ xuất hiện ở phía dưới hoặc bên cạnh cửa sổ trình duyệt.
- Bước 4: Chuyển sang tab Console. Tại đây, bạn sẽ thấy các thông báo lỗi (thường có màu đỏ) hoặc cảnh báo (thường có màu vàng) liên quan đến JavaScript hoặc các vấn đề khác ở phía client.
- Bước 5: Chuyển sang tab Network. Tab này sẽ hiển thị tất cả các yêu cầu mà trình duyệt gửi đến server và phản hồi từ server. Nếu có lỗi liên quan đến việc tải tài nguyên (ví dụ: hình ảnh không hiển thị, file CSS không được tải), bạn sẽ thấy thông tin lỗi ở đây (thường có mã trạng thái HTTP khác 200).
Ví dụ: Bạn thấy một thông báo lỗi màu đỏ trong tab Console có nội dung như Uncaught TypeError: Cannot read properties of null (reading ‘addEventListener’) at script.js:10. Điều này có nghĩa là có một lỗi JavaScript xảy ra trong file script.js ở dòng thứ 10, có thể là do bạn đang cố gắng truy cập một thuộc tính của một đối tượng không tồn tại.
3. Bật chế độ Debug của Joomla
Joomla cung cấp một chế độ debug rất mạnh mẽ, hiển thị thông tin chi tiết về quá trình xử lý của website, bao gồm cả các truy vấn database, các file template được sử dụng, thời gian tải các module, plugin,… Chế độ này đặc biệt hữu ích cho việc phát hiện các vấn đề liên quan đến hiệu suất hoặc cấu hình.
Cách thực hiện:
- Bước 1: Đăng nhập vào trang quản trị Joomla.
- Bước 2: Truy cập vào mục System (Hệ thống) -> Global Configuration (Cấu hình chung).
- Bước 3: Chuyển sang tab System (Hệ thống) (tab đầu tiên).
- Bước 4: Tìm đến mục Debug Settings (Thiết lập Debug).
- Bước 5: Đặt tùy chọn Debug System thành Yes.
- Bước 6: Nhấn nút Save & Close.
Sau khi bật chế độ debug, khi bạn truy cập vào website (cả frontend và backend), bạn sẽ thấy một thanh công cụ debug xuất hiện ở phía dưới trang. Thanh công cụ này cung cấp rất nhiều thông tin hữu ích:
- Profile: Hiển thị thời gian tải trang, thời gian thực hiện các truy vấn database, thời gian xử lý của các ứng dụng.
- Database: Hiển thị danh sách tất cả các truy vấn database được thực hiện trên trang.
- Log Messages: Hiển thị các thông báo log, tương tự như file log lỗi.
- Included Files: Hiển thị danh sách tất cả các file PHP được include trong quá trình xử lý trang.
- Memory Usage: Hiển thị lượng bộ nhớ mà website đang sử dụng.
Lưu ý quan trọng: Chế độ debug sẽ hiển thị rất nhiều thông tin chi tiết, có thể làm chậm tốc độ tải trang và tiết lộ các thông tin cấu hình. Vì vậy, bạn chỉ nên bật chế độ này khi cần thiết để debug và tắt ngay sau khi hoàn thành.
4. Kiểm tra log của server (Web Server Log)
Ngoài các log lỗi của Joomla, bạn cũng nên kiểm tra log của web server (ví dụ: Apache, Nginx). Các file log này ghi lại thông tin về các yêu cầu HTTP đến server, bao gồm cả các lỗi HTTP (ví dụ: 404 Not Found, 500 Internal Server Error). Thông tin này có thể giúp bạn xác định các vấn đề liên quan đến cấu hình server hoặc các lỗi không do Joomla gây ra trực tiếp.
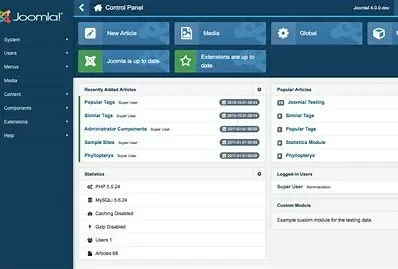
Cách truy cập: Thông thường, bạn có thể truy cập vào web server log thông qua bảng điều khiển hosting (ví dụ: cPanel, Plesk) hoặc liên hệ với nhà cung cấp hosting để được hỗ trợ.
Ví dụ: Nếu bạn thấy nhiều lỗi 404 trong web server log cho một số file nhất định, điều này có thể có nghĩa là các file này đã bị xóa hoặc đường dẫn đã bị thay đổi.
Debugging trong Joomla: Tìm và sửa lỗi
Sau khi đã xác định được các lỗi thông qua việc kiểm tra log, bước tiếp theo là chúng ta sẽ “điều tra” và “sửa chữa” những “chú sâu” này. Dưới đây là một số phương pháp debug thường được sử dụng trong Joomla:
1. Tắt các extension (module, plugin, component) không cần thiết
Đôi khi, lỗi có thể do một extension nào đó gây ra (ví dụ: xung đột giữa các extension, extension bị lỗi thời). Để kiểm tra xem có phải nguyên nhân này không, bạn có thể thử tắt lần lượt các extension không cần thiết và xem lỗi có còn xuất hiện không.
Cách thực hiện:
- Bước 1: Đăng nhập vào trang quản trị Joomla.
- Bước 2: Truy cập vào mục Extensions (Tiện ích) -> Manage (Quản lý).
- Bước 3: Sử dụng bộ lọc để tìm kiếm các loại extension khác nhau (Ví dụ: Module, Plugin, Component).
- Bước 4: Chọn một extension nghi ngờ gây ra lỗi và thay đổi trạng thái của nó thành Disabled (Tắt).
- Bước 5: Kiểm tra lại website xem lỗi còn xuất hiện không.
- Bước 6: Lặp lại các bước trên cho đến khi bạn tìm ra extension gây ra lỗi (nếu có).
Nếu sau khi tắt một extension nào đó mà lỗi biến mất, bạn có thể thử cập nhật extension đó lên phiên bản mới nhất hoặc tìm kiếm một extension thay thế khác.
2. Chuyển sang template mặc định của Joomla
Template (giao diện) cũng có thể là nguyên nhân gây ra lỗi, đặc biệt là nếu template bạn đang sử dụng có nhiều tùy chỉnh hoặc không tương thích với phiên bản Joomla hiện tại. Để kiểm tra, bạn có thể tạm thời chuyển sang một template mặc định của Joomla (ví dụ: Protostar hoặc Beez3) và xem lỗi còn xuất hiện không.
Cách thực hiện:
- Bước 1: Đăng nhập vào trang quản trị Joomla.
- Bước 2: Truy cập vào mục Extensions (Tiện ích) -> Templates (Mẫu).
- Bước 3: Tìm template mặc định của Joomla (ví dụ: Protostar hoặc Beez3).
- Bước 4: Chọn template đó và nhấn nút Default (Mặc định).
- Bước 5: Kiểm tra lại website.
Nếu lỗi biến mất sau khi chuyển sang template mặc định, bạn có thể cần kiểm tra lại các tùy chỉnh trong template hiện tại của mình hoặc liên hệ với nhà phát triển template để được hỗ trợ.
3. Kiểm tra phiên bản PHP và các module PHP
Một số lỗi có thể do phiên bản PHP không tương thích với phiên bản Joomla hoặc do thiếu các module PHP cần thiết. Bạn nên kiểm tra yêu cầu về phiên bản PHP của Joomla và các extension bạn đang sử dụng, đồng thời đảm bảo rằng hosting của bạn hỗ trợ các module PHP cần thiết.
Cách kiểm tra phiên bản PHP: Thông thường, bạn có thể kiểm tra phiên bản PHP thông qua bảng điều khiển hosting.
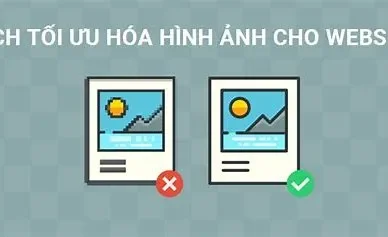
4. Tìm kiếm thông tin trên Google và các diễn đàn Joomla
Khi gặp một lỗi cụ thể, rất có thể những người khác cũng đã từng gặp phải vấn đề tương tự. Hãy thử sao chép thông báo lỗi và tìm kiếm trên Google hoặc các diễn đàn Joomla. Bạn có thể tìm thấy các giải pháp hoặc hướng dẫn hữu ích từ cộng đồng.
5. Sao lưu website trước khi thực hiện bất kỳ thay đổi nào
Đây là một nguyên tắc “vàng” khi làm việc với website. Trước khi bạn thực hiện bất kỳ thay đổi nào để debug hoặc sửa lỗi (ví dụ: tắt extension, sửa code), hãy luôn tạo một bản sao lưu đầy đủ của website (bao gồm cả file và database). Điều này sẽ giúp bạn khôi phục lại website nếu có bất kỳ sự cố nào xảy ra trong quá trình debug.
Tổng kết
Việc kiểm tra log lỗi và debug là một kỹ năng quan trọng đối với bất kỳ ai quản trị website Joomla. Hy vọng rằng với những chia sẻ trên, bạn đã có thêm những “công cụ” và “kinh nghiệm” để tự mình “gỡ rối” cho website của mình. Đừng ngại “làm bạn” với các file log và công cụ debug, chúng sẽ là những người bạn đồng hành đắc lực giúp bạn xây dựng và duy trì một website Joomla hoạt động ổn định và hiệu quả. Chúc bạn thành công!