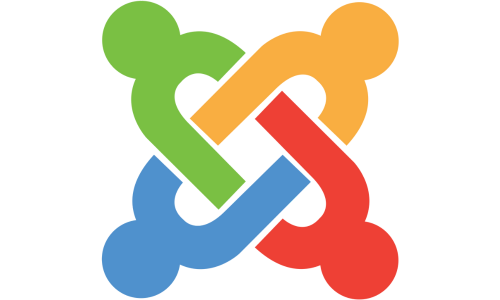Chào mừng các bạn đến với bài viết hôm nay! Nếu bạn đang sở hữu một website WordPress, chắc hẳn bạn đã nghe nói đến tầm quan trọng của việc backup dữ liệu. Hãy tưởng tượng một ngày không may, website của bạn gặp sự cố, bị tấn công bởi hacker, hoặc đơn giản là bạn vô tình xóa mất một vài file quan trọng. Lúc này, bản backup dữ liệu sẽ là “phao cứu sinh” giúp bạn khôi phục lại toàn bộ website một cách nhanh chóng và dễ dàng. Vậy làm thế nào để backup và khôi phục dữ liệu website WordPress? Hôm nay, mình sẽ chia sẻ với các bạn những phương pháp chi tiết và dễ thực hiện nhất nhé!
Tại sao bạn cần backup dữ liệu website WordPress?
Trước khi đi vào chi tiết các bước thực hiện, chúng ta hãy cùng nhau hiểu rõ tại sao việc backup dữ liệu website WordPress lại quan trọng đến vậy.
Phòng ngừa sự cố không lường trước
Trong quá trình vận hành website, có rất nhiều sự cố có thể xảy ra mà chúng ta không thể lường trước được. Đó có thể là lỗi từ nhà cung cấp hosting, lỗi do cập nhật WordPress, theme hoặc plugin không tương thích, hoặc thậm chí là những thao tác sai sót của chính chúng ta trong quá trình quản trị. Khi đó, nếu có một bản backup dữ liệu đầy đủ, bạn sẽ không phải lo lắng về việc mất đi toàn bộ công sức xây dựng website.
Mình đã từng chứng kiến một trường hợp, một người bạn sau khi cập nhật một plugin đã khiến toàn bộ website bị lỗi trắng trang. May mắn là bạn ấy đã có thói quen backup dữ liệu thường xuyên, nên chỉ mất vài phút để khôi phục lại phiên bản hoạt động tốt trước đó.
Bảo vệ trước các cuộc tấn công của hacker
Như chúng ta đã biết, WordPress là một nền tảng rất phổ biến, và điều này cũng đồng nghĩa với việc nó trở thành mục tiêu hấp dẫn của các hacker. Website của bạn có thể bị tấn công để chèn mã độc, phá hoại hoặc đánh cắp dữ liệu. Nếu điều này xảy ra, việc khôi phục lại website từ một bản backup sạch sẽ là giải pháp nhanh chóng và hiệu quả nhất.
Mình nhớ có một lần, website của một khách hàng bị tấn công và chèn rất nhiều nội dung quảng cáo không mong muốn. Sau khi cố gắng gỡ bỏ thủ công không thành công, giải pháp cuối cùng là khôi phục lại website từ bản backup được thực hiện trước khi bị tấn công.
Dễ dàng khôi phục sau những thay đổi lỗi

Trong quá trình phát triển và tùy chỉnh website, đôi khi chúng ta sẽ thực hiện những thay đổi không mong muốn hoặc gây ra lỗi. Ví dụ, bạn có thể vô tình chỉnh sửa sai một đoạn code trong theme hoặc plugin, hoặc thực hiện một thay đổi lớn về giao diện mà sau đó muốn quay lại phiên bản cũ. Với bản backup, bạn có thể dễ dàng khôi phục lại trạng thái hoạt động tốt trước đó của website.
Mình đã từng thử nghiệm một theme mới cho blog cá nhân, nhưng sau khi cài đặt và tùy chỉnh, mình nhận thấy nó không phù hợp với phong cách của mình. Thay vì phải mất thời gian gỡ bỏ và cấu hình lại theme cũ, mình đã sử dụng bản backup để quay trở lại giao diện quen thuộc chỉ trong vài phút.
Các phương pháp backup dữ liệu website WordPress phổ biến
Hiện nay, có rất nhiều phương pháp để backup dữ liệu website WordPress. Dưới đây là một số phương pháp phổ biến và hiệu quả nhất:
Backup thủ công
Đây là phương pháp đơn giản nhất và hoàn toàn miễn phí, nhưng đòi hỏi bạn phải thực hiện các thao tác một cách cẩn thận. Backup thủ công bao gồm việc sao lưu hai thành phần chính của website WordPress:
- Database (Cơ sở dữ liệu): Nơi lưu trữ toàn bộ nội dung bài viết, trang, bình luận, cài đặt và các thông tin quan trọng khác của website.
- Files (Tập tin): Bao gồm các file mã nguồn WordPress, themes, plugins, hình ảnh và các file media khác được tải lên website.
Sử dụng plugin WordPress
Đây là phương pháp được nhiều người sử dụng nhất bởi sự tiện lợi và dễ dàng thực hiện. Có rất nhiều plugin WordPress miễn phí và trả phí được thiết kế để tự động hóa quá trình backup và khôi phục dữ liệu. Một số plugin phổ biến bao gồm:
- UpdraftPlus: Một trong những plugin backup miễn phí phổ biến nhất, cho phép bạn backup lên nhiều dịch vụ lưu trữ đám mây như Google Drive, Dropbox, Amazon S3,…
- BackWPup: Một plugin miễn phí khác với nhiều tính năng mạnh mẽ, hỗ trợ backup lên FTP, email, Dropbox,…
- BlogVault: Một plugin trả phí với nhiều tính năng nâng cao, bao gồm backup theo thời gian thực và khôi phục nhanh chóng.
- Jetpack Backup: Một tính năng trong plugin Jetpack (có cả phiên bản miễn phí và trả phí), cung cấp dịch vụ backup tự động và bảo mật.
Sử dụng dịch vụ backup của nhà cung cấp hosting
Nhiều nhà cung cấp dịch vụ hosting hiện nay cũng cung cấp các giải pháp backup dữ liệu tự động cho website của bạn. Tùy thuộc vào gói hosting bạn đang sử dụng, bạn có thể có các tùy chọn backup hàng ngày, hàng tuần hoặc hàng tháng. Hãy kiểm tra với nhà cung cấp hosting của bạn để biết thêm chi tiết về dịch vụ này.
Hướng dẫn chi tiết cách backup dữ liệu WordPress
Bây giờ, chúng ta sẽ đi vào chi tiết các bước thực hiện backup dữ liệu cho website WordPress bằng các phương pháp khác nhau.
Backup thủ công từng bước
Để backup thủ công, bạn cần thực hiện hai bước chính: backup database và backup files.
Cách backup database bằng phpMyAdmin
- Đăng nhập vào cPanel (hoặc control panel tương tự) của bạn. Thông tin đăng nhập thường được cung cấp trong email chào mừng khi bạn đăng ký hosting.
- Tìm và nhấp vào biểu tượng “phpMyAdmin”.
- Chọn database của website WordPress bạn muốn backup ở cột bên trái. Thông thường, tên database sẽ được hiển thị trong file wp-config.php (bạn sẽ tìm thấy file này ở thư mục gốc của website).
- Nhấp vào tab “Export” ở phía trên.
- Chọn phương thức “Quick” và định dạng là “SQL”.
- Nhấp vào nút “Go”. Một file .sql chứa toàn bộ dữ liệu database của bạn sẽ được tải xuống máy tính. Hãy lưu file này ở một nơi an toàn.
Cách backup files bằng FTP hoặc File Manager
- Sử dụng phần mềm FTP (ví dụ: FileZilla) hoặc File Manager có sẵn trong cPanel để kết nối đến server hosting của bạn. Bạn sẽ cần các thông tin như hostname, username, password và port (thường là 21 cho FTP).
- Tìm đến thư mục gốc của website WordPress. Thư mục này thường có tên là public_html, www hoặc tên miền của bạn.
- Chọn tất cả các file và thư mục bên trong thư mục gốc.
- Tải tất cả các file và thư mục này về máy tính của bạn. Quá trình này có thể mất một khoảng thời gian tùy thuộc vào kích thước website của bạn. Hãy đảm bảo bạn có đủ dung lượng trống trên máy tính.
Backup bằng plugin UpdraftPlus
Đây là cách backup được nhiều người ưa chuộng vì sự tiện lợi và dễ dàng.
Cài đặt và kích hoạt plugin UpdraftPlus
- Đăng nhập vào trang quản trị WordPress của bạn.
- Vào mục “Plugins” -> “Add New”.
- Tìm kiếm “UpdraftPlus” và nhấp vào nút “Install Now”.
- Sau khi cài đặt xong, nhấp vào nút “Activate”.
Cấu hình lịch trình backup
- Vào mục “Settings” -> “UpdraftPlus Backups”.
- Nhấp vào tab “Settings”.
- Trong mục “Files backup schedule” và “Database backup schedule”, bạn có thể chọn tần suất backup (ví dụ: hàng ngày, hàng tuần, hàng tháng) và số lượng bản backup muốn giữ lại.
- Trong mục “Choose your remote storage”, bạn có thể chọn nơi bạn muốn lưu trữ các bản backup (ví dụ: Google Drive, Dropbox, Email). Hãy làm theo hướng dẫn để kết nối plugin với tài khoản lưu trữ của bạn.
- Nhấp vào nút “Save Changes” ở cuối trang.
Thực hiện backup thủ công với UpdraftPlus
- Vào mục “Settings” -> “UpdraftPlus Backups”.
- Nhấp vào nút “Backup Now”.
- Một cửa sổ popup sẽ hiện ra, bạn có thể chọn bao gồm database, files, plugins và themes trong bản backup.
- Nhấp vào nút “Backup Now” để bắt đầu quá trình backup. Bạn sẽ thấy tiến trình backup được hiển thị trên màn hình.
Tải xuống bản backup
- Vào mục “Settings” -> “UpdraftPlus Backups”.
- Trong mục “Existing backups”, bạn sẽ thấy danh sách các bản backup đã được thực hiện.
- Nhấp vào nút “Database”, “Plugins”, “Themes”, “Uploads” hoặc “Others” tương ứng với thành phần bạn muốn tải xuống.
Backup bằng dịch vụ của nhà cung cấp hosting (Ví dụ: sử dụng cPanel)
Nhiều nhà cung cấp hosting cho phép bạn tạo backup toàn bộ tài khoản hosting của mình thông qua cPanel.
- Đăng nhập vào cPanel của bạn.
- Tìm và nhấp vào mục “Backup” hoặc “Backup Wizard”.
- Bạn có thể chọn backup toàn bộ tài khoản hoặc chỉ một phần (ví dụ: chỉ database hoặc chỉ files).
- Làm theo hướng dẫn trên màn hình để hoàn tất quá trình backup. Thông thường, bạn sẽ nhận được một email thông báo khi quá trình backup hoàn tất, và file backup sẽ được lưu trữ trên server của nhà cung cấp hoặc bạn có thể tải nó xuống máy tính.

Hướng dẫn chi tiết cách khôi phục dữ liệu WordPress
Khi cần khôi phục dữ liệu, quy trình sẽ ngược lại với quá trình backup.
Khôi phục thủ công
Khôi phục database bằng phpMyAdmin
- Đăng nhập vào cPanel và truy cập phpMyAdmin.
- Chọn database của bạn.
- Nhấp vào tab “Import”.
- Nhấp vào nút “Choose File” và chọn file .sql bạn đã backup trước đó.
- Nhấp vào nút “Go”. Hãy đợi quá trình import hoàn tất.
Khôi phục files bằng FTP hoặc File Manager
- Kết nối đến server hosting của bạn bằng FTP hoặc File Manager.
- Xóa tất cả các file và thư mục hiện có trong thư mục gốc của website. Hãy chắc chắn rằng bạn đang ở đúng thư mục.
- Tải tất cả các file và thư mục bạn đã backup lên server. Quá trình này có thể mất một khoảng thời gian.
Khôi phục bằng plugin UpdraftPlus
Đây là cách khôi phục dễ dàng nhất nếu bạn đã sử dụng UpdraftPlus để backup.
Khôi phục từ bản backup đã tải lên
- Đăng nhập vào trang quản trị WordPress của bạn.
- Vào mục “Settings” -> “UpdraftPlus Backups”.
- Trong mục “Existing backups”, bạn sẽ thấy danh sách các bản backup.
- Nếu bản backup bạn muốn khôi phục chưa có trong danh sách, hãy nhấp vào nút “Upload backup files” và tải lên các file backup (database, plugins, themes, uploads, others) mà bạn đã tải xuống trước đó.
- Sau khi tải lên, bản backup sẽ xuất hiện trong danh sách. Nhấp vào nút “Restore” bên cạnh bản backup bạn muốn khôi phục.
- Chọn các thành phần bạn muốn khôi phục (database, plugins, themes, uploads).
- Nhấp vào nút “Next” và sau đó nhấp vào nút “Restore” để bắt đầu quá trình khôi phục. Hãy đợi cho đến khi quá trình hoàn tất.
Khôi phục từ các dịch vụ lưu trữ đám mây đã kết nối
Nếu bạn đã cấu hình UpdraftPlus để lưu trữ backup trên các dịch vụ đám mây, bạn chỉ cần chọn bản backup từ danh sách và thực hiện các bước tương tự như trên.
Khôi phục bằng dịch vụ của nhà cung cấp hosting
Nếu bạn sử dụng dịch vụ backup của nhà cung cấp hosting, bạn thường có thể khôi phục dữ liệu thông qua cPanel. Hãy tìm mục “Restore” hoặc liên hệ với bộ phận hỗ trợ của nhà cung cấp để được hướng dẫn chi tiết.
Những lưu ý quan trọng khi backup và khôi phục dữ liệu WordPress
Để đảm bảo quá trình backup và khôi phục diễn ra suôn sẻ, bạn cần lưu ý một số điều sau:
Thiết lập lịch trình backup thường xuyên
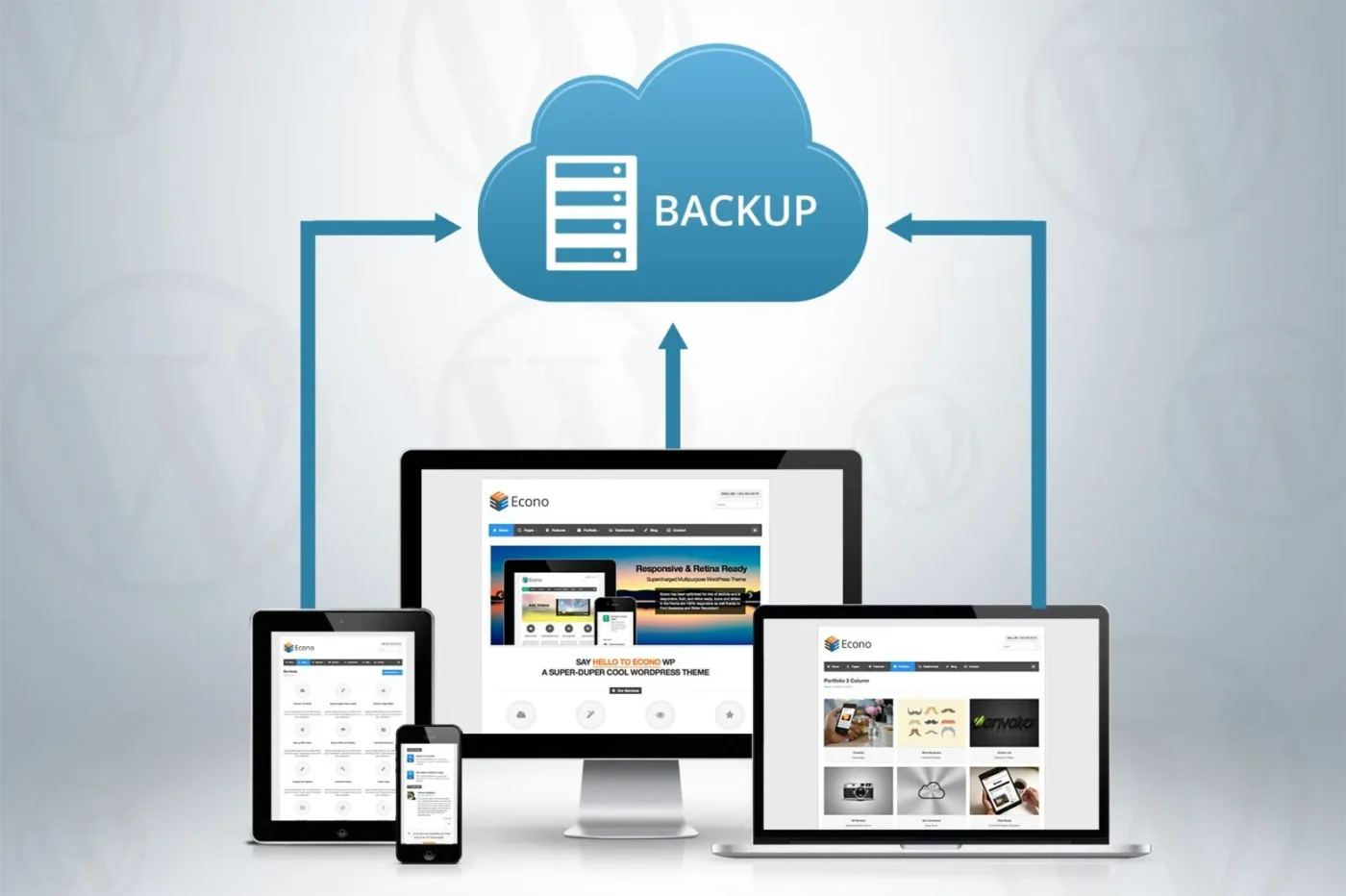
Đừng chờ đến khi website gặp sự cố mới bắt đầu nghĩ đến việc backup. Hãy thiết lập một lịch trình backup tự động thường xuyên (ví dụ: hàng ngày hoặc hàng tuần) tùy thuộc vào tần suất cập nhật nội dung trên website của bạn.
Kiểm tra định kỳ các bản backup
Đôi khi, quá trình backup có thể gặp lỗi mà bạn không hề hay biết. Hãy kiểm tra định kỳ các bản backup của bạn để đảm bảo chúng hoạt động tốt và có thể được sử dụng để khôi phục khi cần thiết.
Lưu trữ bản backup ở nhiều địa điểm an toàn khác nhau
Đừng chỉ lưu trữ bản backup trên cùng một server với website của bạn. Hãy sao lưu chúng lên các dịch vụ lưu trữ đám mây khác hoặc ổ cứng ngoài để đảm bảo an toàn tuyệt đối trong trường hợp server bị lỗi nghiêm trọng.
Luôn chuẩn bị cho tình huống xấu nhất
Hãy làm quen với quy trình khôi phục dữ liệu để bạn có thể hành động nhanh chóng và hiệu quả khi website gặp sự cố. Bạn có thể thử khôi phục dữ liệu trên một môi trường thử nghiệm (staging site) để đảm bảo mọi thứ hoạt động như mong đợi.
Kết luận
Backup và khôi phục dữ liệu website WordPress là một việc làm vô cùng quan trọng mà bất kỳ ai sở hữu website cũng cần phải thực hiện thường xuyên. Hy vọng với những hướng dẫn chi tiết trên đây, bạn đã có thể tự tin backup và khôi phục dữ liệu cho website của mình một cách dễ dàng. Chúc website của bạn luôn an toàn và hoạt động ổn định!